**《Word制作PPT的步骤图解》**
随着办公软件的普及,越来越多的人需要制作演示文稿。Word和PPT都是微软办公套件中的重要组成部分,虽然它们各自的功能有所不同,但在某些情况下,我们可以利用Word来制作PPT。以下是一篇详细的步骤图解,帮助您在Word中轻松制作PPT。
### 一、准备工作
在开始制作PPT之前,您需要确保以下几点:
1. **安装Microsoft Office**:确保您的电脑上安装了Microsoft Office软件,包括Word和PowerPoint。
2. **打开Word文档**:打开一个Word文档,这个文档将作为您制作PPT的基础。
### 二、创建幻灯片
1. **点击“插入”选项卡**:在Word文档的上方,找到并点击“插入”选项卡。
2. **选择“幻灯片”**:在“插入”选项卡中,找到“幻灯片”组,点击它,然后在下拉菜单中选择您想要的幻灯片版式。
3. **预览幻灯片**:选择版式后,Word文档中将插入一个新的幻灯片,您可以在预览区域看到幻灯片的效果。
### 三、编辑幻灯片内容
1. **输入文本**:在幻灯片上,您可以直接输入文本内容。点击幻灯片中的文本框,然后输入您想要展示的文字。
2. **调整格式**:选中文本,在“开始”选项卡中,您可以调整字体、字号、颜色等格式。
3. **插入图片**:在“插入”选项卡中,选择“图片”,然后从您的电脑中选择一张图片插入到幻灯片中。
4. **添加图表**:如果您需要展示数据,可以选择“插入”选项卡中的“图表”,然后选择合适的图表类型。
### 四、调整幻灯片布局
1. **添加或删除幻灯片**:在Word文档的左侧,您可以看到幻灯片的缩略图。点击并拖动幻灯片可以重新排列顺序,或者右键点击幻灯片,选择“删除幻灯片”来删除不需要的幻灯片。
2. **调整幻灯片大小**:选中幻灯片,右键点击,选择“幻灯片大小”,然后选择合适的尺寸。
### 五、保存和导出
1. **保存文档**:完成幻灯片制作后,点击“文件”选项卡,选择“保存”或“另存为”,将文档保存到您的电脑上。
2. **导出为PPT格式**:如果您需要将Word文档导出为PPT格式,可以点击“文件”选项卡,选择“导出”,然后选择“创建PDF/XPS文档”或“创建视频”。
### 总结
通过以上步骤,您可以在Word中轻松制作出精美的PPT。当然,这只是基础操作,您还可以根据需要添加动画、切换效果等高级功能,使您的演示文稿更加生动有趣。希望这篇步骤图解能够帮助到您!
转载请注明来自青岛仑玉加网络科技有限公司 ,本文标题:《word制作ppt的步骤图解(word怎样制作ppt)》
百度分享代码,如果开启HTTPS请参考李洋个人博客
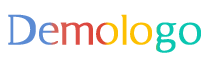









 鲁ICP备2022034107号-1
鲁ICP备2022034107号-1 鲁ICP备2022034107号-1
鲁ICP备2022034107号-1
还没有评论,来说两句吧...